There are a wide variety of indicator applets available for Unity, most of which aren’t available in Ubuntu’s default software repositories. The commands to install the indicator applets provided here were tested on Ubuntu 12.04. After installing an indicator, you may have to search for it and activate it from your Dash, launch it with a command, or log out and log back in. This behavior depends on the indicator.
Weather Indicator
The weather indicator applet provides constantly updating weather information right on your panel.Open Terminal and paste the following command.
sudo apt-get install indicator-weather
System Load / Performance
This applet shows the status of your CPU, Network, Memory and Disk in graphical manner. It also has various options to configure it. This applet can be found in Ubuntu Software Center.
sudo add-apt-repository ppa:indicator-multiload/stable-daily
sudo apt-get update
sudo apt-get install indicator-multiload
Ubuntu One
If you use Ubuntu One, you might want an indicator applet that shows you Ubuntu One’s status – including your current file transfers and available space – without having to open Ubuntu One’s configuration window.
sudo add-apt-repository ppa:rye/ubuntuone-extras
sudo apt-get update
sudo apt-get install indicator-ubuntuone
CPU Frequency Indicator
Indicator-cpufreq allows you to change your CPU frequency easily. This is useful if you are using a netbook and need to preserve battery life, you can quickly set your CPU to powersave mode.
sudo add-apt-repository ppa:artfwo/ppa
sudo apt-get update
sudo apt-get install indicator-cpufreq
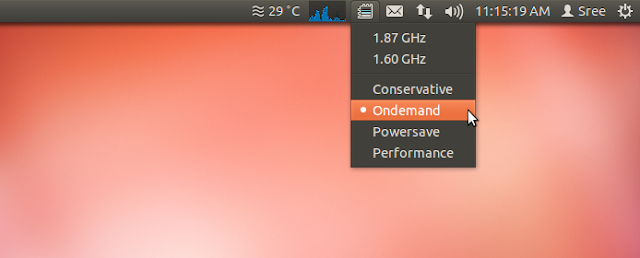
Classic Menu Indicator
The classic menu indicator provides a classic, GNOME 2-style menu on your panel in Unity. Copy and paste the following command in Terminal.
sudo apt-add-repository ppa:diesch/testing
sudo apt-get update
sudo apt-get install classicmenu-indicator














